Frequently Asked Questions
Here's some inspiration and templates that you can use right away:
Journal Templates for ProductivityDaily Journal Template
On the Manage Template page there will be a menu option on the top right corner with the option to Share Template. Click that and select a method of sharing (email perhaps). Your friend needs to have CustomJournal installed. When they open it on their mobile device, they should choose to open it with the CustomJournal app and not their web browser. From there they will be able to save the template and start journaling with it right away.
You can take a look at this link for more details
How shared templates work: shared templates are not uploaded to the website. I never store or log any template data. All the data is encoded into the url itself which you can send directly to the recipient. The url is the data and the app simply decodes the data for the recipient without needing to contact any server. This also means you can feel free to post any shared urls to a website for others and they will be usable regardless of if this website exists!
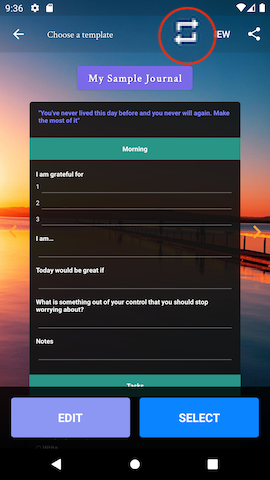
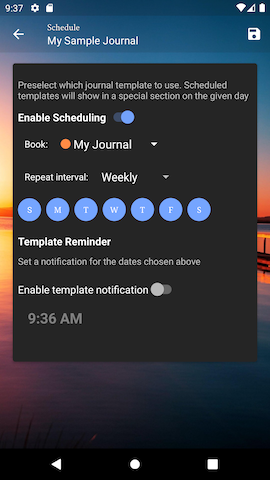
On the Edit Template page, there is a SCHEDULE tab right below the title bar. If you click this you get to the template scheduling menu. You can schedule a template to show on a daily, weekly, monthly or yearly basis. If a template is scheduled for the day, it will show up in a 'Scheduled Templates' section on the current day's entry to remind you to use that template. If you purchase Premium, you can also schedule a notification alert for each template.
To change the background:
- Click “Change background image” from the settings menu and choose an image.
- A new window will pop up allowing you to crop the image. Just press “CROP” on the top right.
- You will have to do this twice, once for vertical and once for horizontal. So just hit “CROP” again.
That's it. The image should be set as your background.
There is a settings option called 'Sync via Google Drive'. When you enable this you get an option in the top right menu to sync. This will sync the file using your Google Drive as the server. So you can sync up on one device and sync down on the other device. It merges changes between both devices by taking the most recent updated journal entry (Be careful here to sync first if you are editing the same entry simultaneously).
Google reserves a special app data folder for data created by an app. This prevents accidental deletion and added security. You can't see the data being stored in the app data folder. However, if you wanted to delete the sync file stored there you could:
- Go to https://drive.google.com and login using the same Google account that you used to sync
- Click on the gear Settings icon on the top right and select Settings from the menu
- Click on 'Manage Apps' on the left side nav drawer
- Select the Options button dropdown and it gives an option to delete the app data
Make sure you have the Google Drive Android App installed. This should give you the option in the menus to access Google Drive
Sorry not at the moment but possible in the future. The best way might be to try to use an Android tablet with a keyboard or Chromebook.
Some device manufacturers aggressively stop background processes. Please try the steps for your specific manufacturer here to ensure that the app can run in the background: https://dontkillmyapp.com/
Have a question? Email me at jerry@customjournalapp.com